Join teleconference menggunakan ZOOM 1 0
Pemerintah menghimbau kepada perusahaan untuk membuat kebijakan Work From Home (WFH) alias kerja dari rumah untuk para karyawannya. Tujuannya adalah meminimalisir risiko penularan virus corona yang mewabah di Indonesia.
Meski tidak bisa bertatap muka dengan kolega saat WFH, koordinasi pekerjaan harus tetap berjalan lewat aplikasi video conference untuk virtual meeting. Salah satu aplikasi terbaik untuk melakukan teleconference penunjang pekerjaan ialah ZOOM Cloud Meetings.
ZOOM cukup banyak digunakan oleh para karyawan yang sedang WFH. Alasannya karena aplikasi ini membutuhkan bandwidth yang ringan dan tidak memakan kapasitas memori yang terlalu banyak, baik di PC atau laptop maupun di smartphone Android atau iPhone.
Selain memiliki fungsi untuk video conference, aplikasi ZOOM dibekali dengan fitur membagi layar yang memuat seluruh peserta hingga 100 orang di virtual meeting tersebut, serta dukungan Google Drive dan Dropbox untuk berbagi dokumen. Pengguna juga bisa mengundang partisipan untuk bergabung ke video conference lewat nomor HP dan email. Pengguna juga bisa melakukan presentasi langsung dengan membuka file seperti Power Point dan membagikan tampilan layar laptop ke partisipan lain.
Lalu, bagaimana cara menggunakan aplikasi ZOOM untuk video conference? Berikut langkah-langkahnya:
1. Download aplikasi ZOOM. Untuk pengguna iPhone, silahkan buka aplikasi Apps Store. Atau Anda cukup mengklik tautan berikut ini: https://apps.apple.com/us/app/zoom-cloud-meetings/id546505307 Bagi Anda pengguna HP Android, silahkan download melalui tautan berikut: https://play.google.com/store/apps/details?id=us.zoom.videomeetings&hl=en
2. Setelah halaman ZOOM Cloud Meetings tampil, klik tombol GET atau tombol Instal pada HP Android (perhatikan gambar dibawah ini).
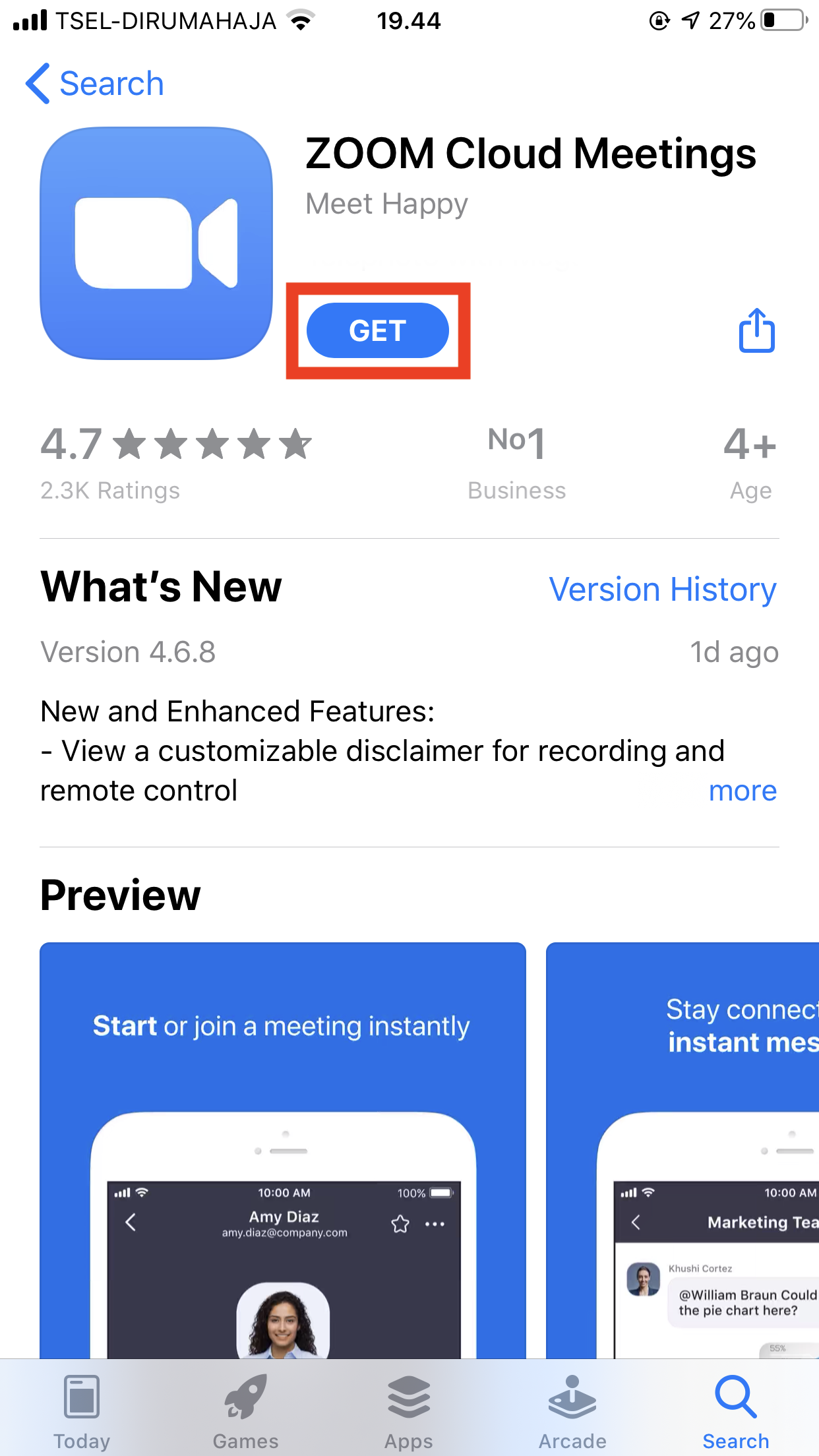
3. Selanjutnya tunggu proses instal aplikasi ZOOM selesai, kemudian klik tombol OPEN/Buka.
4. Setelah aplikasi ZOOM berhasil dibuka, klik tombol Join a Meeting.
5. Pada bagian Meeting ID, masukkan kode sesuai dengan kode yang dibagikan oleh Host atau panitia penyelenggara kegiatan teleconference, terdiri dari 9 karakter angka. Dan pada bagian Screen Name, masukkan nama lengkap Anda (perhatikan gambar dibawah ini).
6. Jika muncul popup yang menanyakan meeting password, masukkan sesuai dengan kata sandi yang dibagikan oleh Host atau penyelenggara acara/kegiatan ZOOM Meeting kemudian klik tombol Continue.
Tips: Ada 2 cara untuk join ke ZOOM meeting. Yang pertama melalui kode dan password, dan yang kedua menggunakan link (tautan). Biasanya, panitia penyelenggara akan membagikan 2 metode ini. Agar lebih mudah, Anda pilih join dengan mengklik link (tautan). Dengan begitu, Anda tidak perlu melakukan langkah-langkah dari poin 4 sampai dengan poin 6 diatas.
7. Setelah halaman Video Preview tampil, klik tombol Join with Video (perhatikan gambar dibawah ini).
8. Selanjutnya jika muncul popup seperti gambar dibawah ini, Anda silahkan pilih Call using Internet Audio.
9. Setelah Anda berhasil join ke room ZOOM meeting, Admin akan mencoba menjeleaskan beberapa fungsi dari button dan menu pada layar HP Anda, yaitu:
A. Leave = Gunakan bagi Anda yang ingin keluar dari room meeting (disconnect);
B. Unmute = Berfungsi sebagai tombol untuk mengaktifkan dan atau menonaktifkan mic;
C. Stop Video = Berfungsi untuk menonaktifkan video kamera yang merekam wajah Anda (kamera depan);
D. Participant = Untuk melihat jumlah peserta yang berhasil masuk ke dalam room meeting;
E. More = Akan dijelaskan pada poin nomor 10.
10. Setelah Anda mengklik icon E pada poin 9 diatas, maka akan muncul sebuah menu popup. Fungsi dari masing-masing menu dari popup ini, yaitu:
A. Emoticon Tepuk Tangan dan Jempol (Like), digunakan untuk mengekspresikan pendapat Anda;
B. Chat = Berfungsi bagi Anda yang ingin melakukan komunikasi secara chat, pesan, atau obrolan;
C. Raise Hand = Gunakan bagi Anda yang ingin mengajukan pertanyaan atau instruksi (mengangkat tangan);
D. Cancel = Untuk menutup tampilan popup (bukan menutup atau keluar dari meeting room).
11. Selesai, selamat mencoba.